Pixel 3 のメインカメラが真っ黒!本体交換前に自分でできる対応とその注意点まとめ。
こんにちは、食たまです。
現在、私の手元には Google Pixel 3 が2台あります。

一台目が壊れて、何をしても直らず、端末交換になったためです。
端末交換前には、サポートセンターに連絡して、あれやこれややらされました。
そう、端末交換前に自分でできることは全てやってみたということです。
昨日は、その中の出荷時リセット(端末の初期化)をするときに気をつけることについてお話しました。
今日は、故障内容と、その他の対応についてお話したいと思います。
スマホの症状
壊れたのはメインカメラ(背面カメラ、リアカメラ)です。
症状としては、カメラを起動すると画像が映る部分が真っ暗のままで、シャッターはいつもより濃いグレーになり、押すこともできなくなります。
写真も動画も撮れません。
カメラアプリ自体は正常に立ち上がっているようで、
フロントカメラに切り替えると、普通に画像が映し出され、シャッターも普通に戻り、撮影ができます。
カメラアプリだけでなく、他のアプリでカメラ機能を使ってもやっぱり撮ることができませんでした。
ちなみに、症状は家に届いたその日から少しあったのですが、
再起動するなどしているうちに解消したので、見てみぬふりをしていました。
端末交換までに自分でやったこと
一部はヘルプを調べて、残りはサポートセンターに連絡したときに指示されてやりました。
サポートセンターへの問い合わせ
設定 > ヒントとサポート > お問い合わせ
カメラのレンズとレーザー センサーの掃除
背面のこの3つの掃除
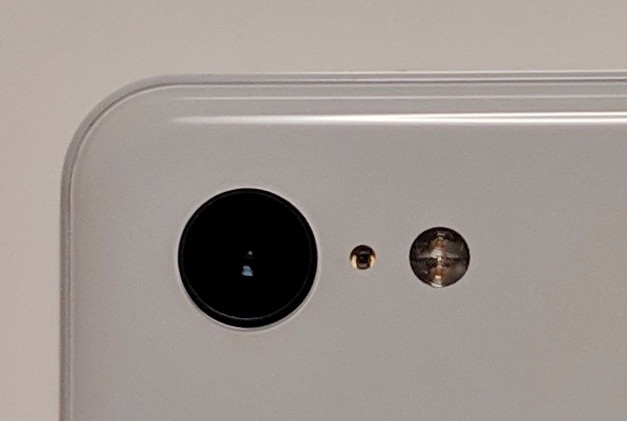
多分、ただのタイミングだと思いますが、
初めて家に届いたとき、調子悪かったカメラが、この掃除で良くなりました。
当時の私はそれで直ったと思っていました。
スマホの再起動
故障時の常套手段ですよね。
電源ボタン長押し > 再起動
アプリのキャッシュを削除
設定 > アプリと通知 > カメラ > ストレージ > キャッシュを削除
これも常套手段ですね。
さっくとやりました。
アプリのデータを消去
そろそろちょっと面倒になってきます。
データを削除は、キャッシュを削除に似ていますが、実害があります。
設定が消えてしまうのです。
写真や動画のサイズやボタン操舵時の動作など、自分流にカスタマイズしていればしている程、元に戻すのが面倒です。
でも、撮れないよりは。と意を決して削除します。
設定 > アプリと通知 > カメラ > ストレージ > ストレージを削除
アプリを更新
Playストア > メニュー アイコン(左上の三本線) > マイアプリ&ゲーム > Google カメラ「更新」
アップデートのところにあれば更新ボタンを押します。
私は、無かったので次へ進みました。
アプリの再インストール
といっても、カメラアプリはアンインストールできないので、無効→有効を行います。
これも、カメラアプリが出荷状態に戻るので、注意が必要です。
一度カメラアプリを無効にします。
設定 > アプリと通知 > カメラ > 無効にする
その後、Playストアへ行って、有効→更新 です。
Playストア > メニュー アイコン(左上の三本線) > マイアプリ&ゲーム > Google カメラ 開く > 有効にする > 更新
システムアップデート
OSを最新の状態にします。
設定 > システム > 詳細設定 > システム アップデート > アップデートをチェック
で、最新版があればそれにアップデートします。
セーフモードで立ち上げ
セーフモードで立ち上げて、普通に使えるなら、
最近新しくインストールしたアプリとの相性が悪いということらしいです。
セーフモードで使えなければ、他のアプリのせいではないと判断できるだけで、これ自体が直す動作ではありません。
電源ボタン長押し > 「電源を切る」を長押し > OK
アップデートのアンインストール
これも、カメラアプリが出荷状態に戻ります。注意してください。
設定 > アプリと通知 > カメラ > 右上の3つの点 > アップデートのアンインストール
出荷時リセット(端末の初期化)
設定 > システム > 詳細設定 > リセットオプション > すべてのデータを消去(出荷時リセット)
これは、本当に注意しないと、色んなデータが消えます。
私も、今本当に気分が沈んでいます。
詳しくは昨日の記事をご覧になって、とっても注意してください。
それでもダメならサポートセンター
設定 > ヒントとサポート > お問い合わせ
チャットや電話で問い合わせができます。
私はチャットにしました。
1回目のときは、問題を送ってから3分もしないで返信があり、すごいなと思っていたんですが、
2回目のときは、チャットを開始するまで1時間近く掛かりました。
でも、返信待ちの方が、電話の「ただ今混み合っております、しばらくそのままでお待ちください。」的なアナウンスを聞き続けているより気分が悪くないなと感じました。
トラブル対応は、知らない単語もあるので、会話が文字で見えるのも安心感がありました。
ということで、私はチャットがおすすめです。
ここでも、1つ注意点。
問い合わせチャットの内容はあとから見返すことができません。
記録しておきたい人は、その場でスクリーンショットを撮りましょう。
おわりに
スマホのメインカメラが壊れました。
色々試しましたが、どれも効果無く、最終的には端末交換になりました。
早くカメラを直したくて、どんどん対応しちゃいましたが、
もっと慎重にやるべきだったと後悔しています。
簡単にまとめると
- アプリのストレージの削除や再インストールは、アプリの設定を記録してから。
- 出荷時リセットは、機種変更だと思って、端末内の全てのデータのバックアップを取る。
- サポートチャットはその場でスクリーンショットで記録する。
です。
何もトラブルがないのが一番ですが、何かあったときに、慌てず落ち着いて対応したいものです。